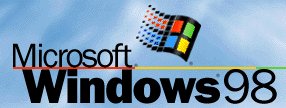
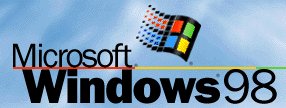
Index:
1. Einleitung
Dies ist eine Anleitung für die Installation des
Studierendenserverzugangs von einem Windows98 - Rechner aus.
Dabei ist zu beachten, daß einige Einstellungen auch - je nach
Telefonanschluß oder Systemkonfiguration - anders sein können
als hier beschrieben. Ein großer Teil der Konfigurationen wird außerdem
schon von Windows98 vorgenommen und wurde in diesen Text nur aufgenommen,
falls versehentlich falsche Einstellungen getroffen wurden.
Desweiteren sind selbstverständlich Fehler meinerseits, oder von
Windows98 nicht ausgeschlossen.
2. Modem einrichten
Vor des Installation des Studentenserverzugangs muß ein
Modem installiert sein.
Da die Installation eines Modems unter Windows jedoch von Gerät
zu Gerät unterschiedlich ist, konsultieren Sie bitte die
Bedienungsanleitung oder fragen Sie Ihren Händler !
|
|
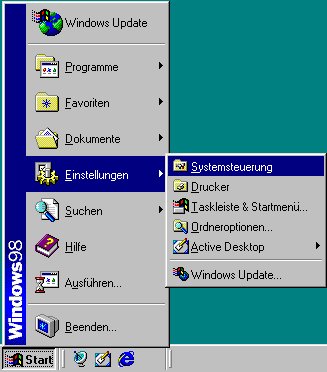 |
Nun wählen Sie den TAB "Windows-Setup" an und markieren den Eintrag "Verbindungen". Klicken Sie dann auf "Details". |
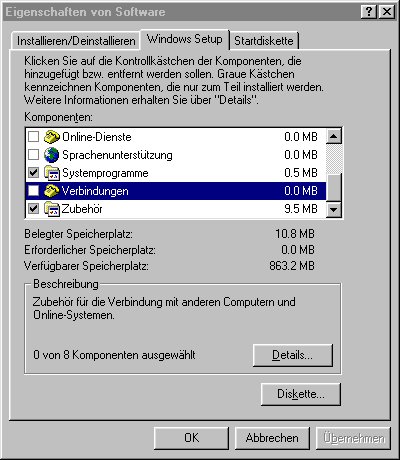 |
| Falls der Eintrag"DFÜ-Netzwerk" noch
kein Häkchen hat, klicken Sie einmal auf das Kästchen neben
dem Eintrag. Klicken Sie dann auf Anschließend beenden Sie die Softwareinstallation ebenfalls durch klicken von Falls verlangt, starten Sie Ihren Rechner neu. |
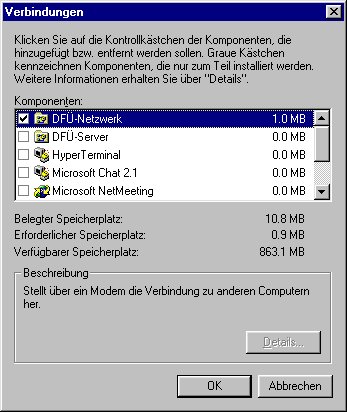 |
|
|
 |
Installation des DFÜ-Adapters:
| Klicken Sie auf "Hinzufügen" und doppelklicken Sie dann auf den Eintrag "Netzwerkkarte". | 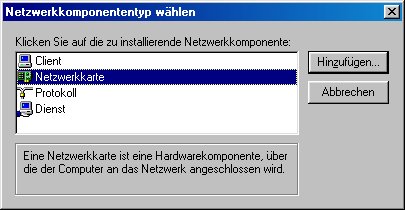 |
| Markieren Sie nun "Microsoft" und "DFÜ-Adapter"
und klicken Sie auf Folgen Sie gegebenenfalls den Anweisungen. |
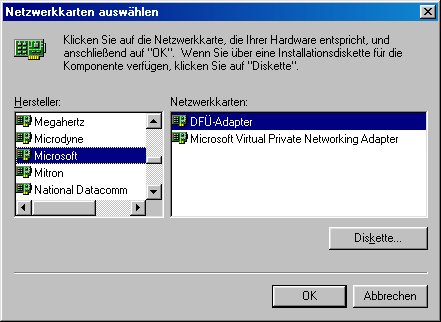 |
Installation des TCP/IP-Protokolls:
| Klicken Sie auf "Hinzufügen" und
doppelklicken Sie dann auf den Eintrag "Protokoll".
Markieren Sie nun "Microsoft" und "TCP/IP" und klicken Sie auf Folgen Sie gegebenenfalls den Anweisungen. |
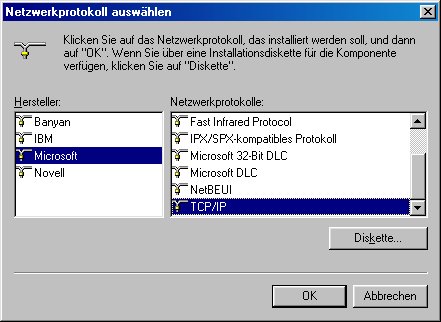 |
Installation des Microsoft Family Logon:
| Klicken Sie auf "Hinzufügen" und
doppelklicken Sie dann auf den Eintrag "Client".
Markieren Sie nun "Microsoft" und "Microsoft Family Logon" und klicken Sie auf Folgen Sie gegebenenfalls den Anweisungen. |
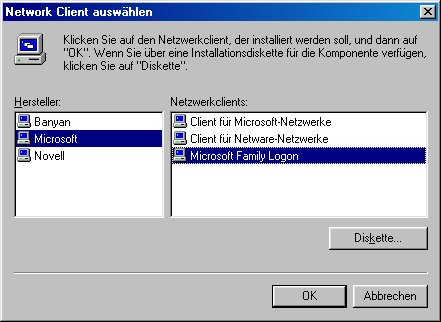 |
Klicken Sie nun auf ![]() um
den Netzwerk-Dialog zu verlassen und starten Sie - falls verlangt - Ihren
Rechner neu !
um
den Netzwerk-Dialog zu verlassen und starten Sie - falls verlangt - Ihren
Rechner neu !
| Klicken Sie auf -> |
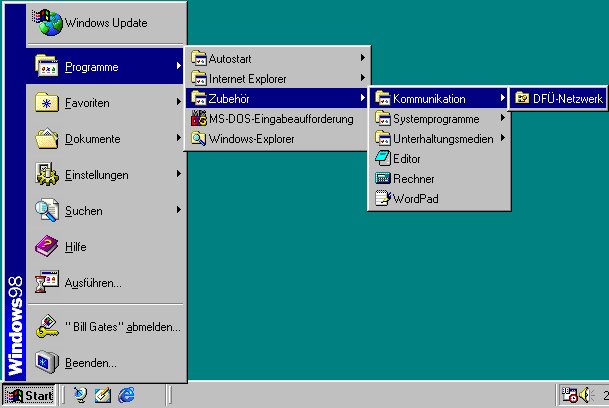 |
| Klicken Sie nun auf |
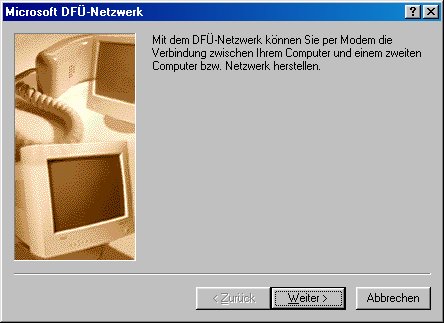 |
| Geben Sie einen beliebigen Name für Ihre neue
Verbindung ein, z.B. "UNI".
Wählen Sie außerdem Ihr Modem aus der Drop-Down-Box aus. Sollten Sie Ihr Modem in dieser Liste nicht finden, so müssen Sie es noch installieren ! In diesem Fall klicken Sie auf Nachdem Sie Ihr Modem eingetragen haben, klicken Sie auf "Konfigurieren". |
 |
| Geben Sie nun an, an welche serielle Schnitstelle Ihr
Modem angeschlossen ist.
Sollten Sie die Geräusche Ihres Modems während der Anwahl nerven, so können Sie sie hier auf "leise" stellen. Wählen Sie für die maximale Geschwindigkeit "57600" und stellen Sie sicher, daß "Nur mit dieser Geschwindigkeit verbinden" nicht angehakt ist. Klicken Sie nun auf |
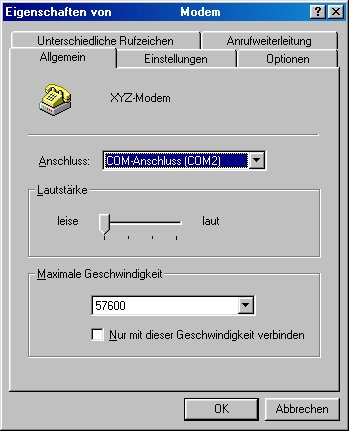 |
| Stellen Sie nun die Ortsvorwahl auf "0511"
und die Rufnummer auf "7629993" ein. Dies ist die Rufnummer
des Modems, welches Sie in der Universität anwählen.
Nun stellen Sie die Landesvorwahl auf "Deutschland(49)" und bestätigen dieses Fenster durch klicken auf |
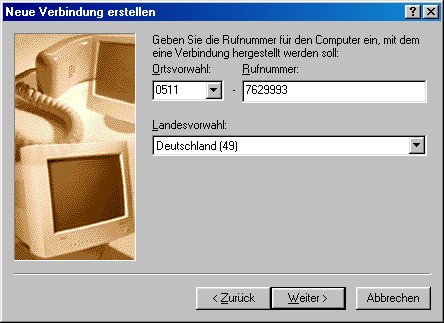 |
| Klicken Sie nun auf "Fertig stellen". | 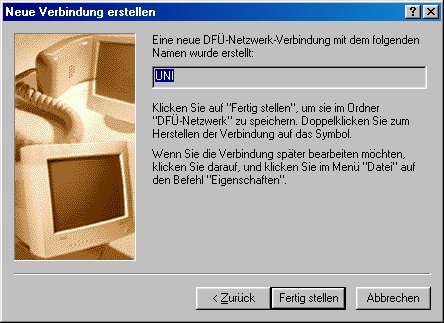 |
| Klicken Sie auf -> Klicken Sie auf die in Punkt 5 erstellte Verbindung, also z.B. "UNI" und wählen Sie ->"Datei" ->"Eigenschaften" an. |
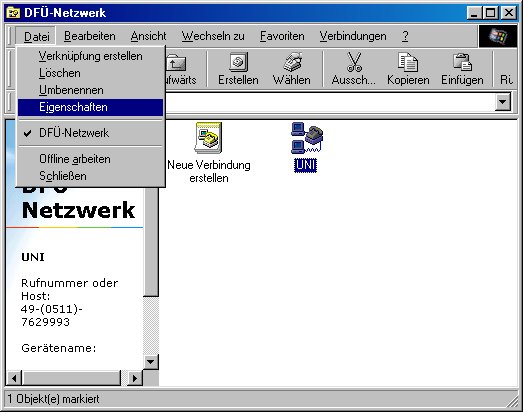 |
| In diesem Dialog müßten nun bereits die
Einwahl-Daten für Ihren Zugang übernommen worden sein. Wenn
nicht stellen Sie bitte die Ortsvorwahl auf "0511", die
Rufnummer auf "7629993" und die Landesvorwahl auf "Deutschland(49)"
ein.
Außerdem muß "Ortsvorwahl und Wählparameter verwenden" angehakt sein. Stellen Sie nun im Feld "Verbinden über" Ihr Modem ein und klicken Sie auf "Konfigurieren". |
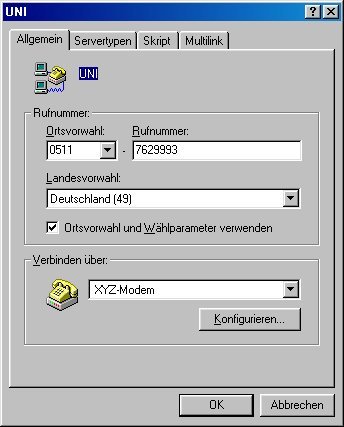 |
| Diese Maske haben Sie bereits unter Punkt 5 installiert, deshalb klicken Sie nun auf "Einstellungen". | 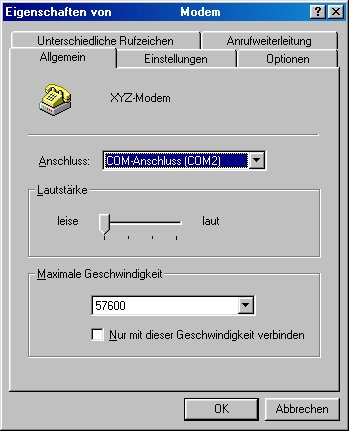 |
| Stellen Sie hier die "Datenbits" auf "8",
wählen Sie für "Parität" "Keine" und
stellen Sie ein "Stoppbit" ein.
Unter Rufeinstellungen können Sie wählen, ob das Modem auf ein Freizeichen warten soll. Sofern Sie an keiner Nebenstellenanlage angeschlossen sind, welche kein Freizeichen gibt, sollten Sie diese Option auf jeden Fall anhaken. Haken Sie "Wahlvorgang abbrechen nach ... Sekunden" an und stellen Sie 60 Sekunden ein. Mit der Option "Trennen nach Leerlauf von ... Minuten" können Sie einstellen, daß sich daß Modem nach einer bestimmten Zeit selbst vom Netz trennt, falls keine Daten mehr transferiert werden. Dies ist sinnvoll, falls Sie dazu neigen das Trennen Ihrer Verbindung zu vergessen. Klicken Sie nun auf "Erweitert". |
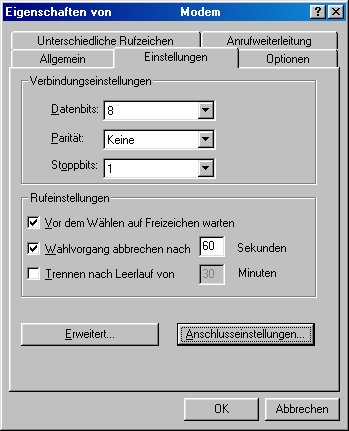 |
| In diesem Dialog sollten nur "Fehlerkontrolle",
"Datenkomprimierung", "Datenflusskontrolle" und "Hardware
(RTS/CTS)" markiert sein.
Der Modulationstyp muß auf "Standard" stehen und "Weitere Einstellungen" sollte leer bleiben. "An Protokoll anhängen" darf nicht angehakt werden. Klicken Sie nun auf |
 |
| Hier sollte im Normalfall "FIFO-Puffer verwenden"
markiert sein. Der "Empfangspuffer" sollte auf "14"
und der "Sendepuffer" auf "16" stehen.
Klicken Sie nun auf |
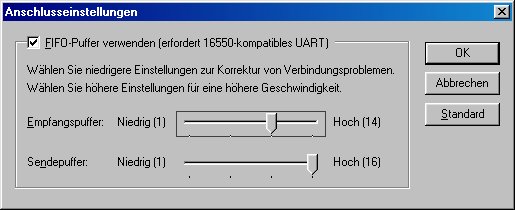 |
| Hier darf nur "Modemstatus anzeigen"
angehakt sein.
Entfernen Sie gegebenenfalls alle anderen Haken und klicken Sie auf "Anrufweiterleitung". |
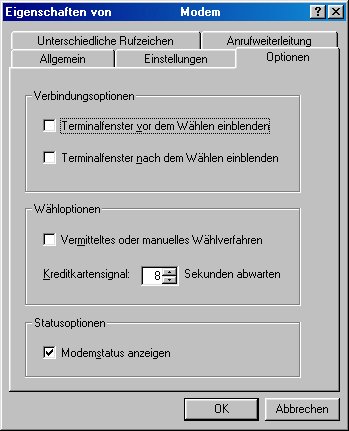 |
| Deaktivieren Sie gegebenenfalls "Diese Leitung hat Anrufweiterleitung" und klicken Sie auf "Unterschiedliche Rufzeichen". | 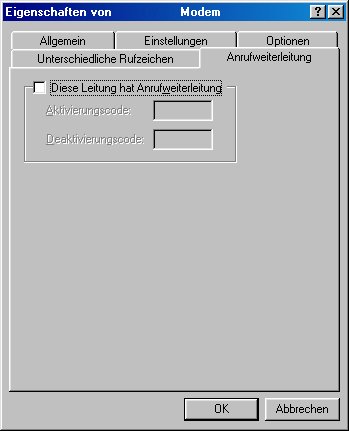 |
| Deaktivieren Sie "Diese Leitung hat
unterschiedliche Rufzeichen" und klicken Sie auf |
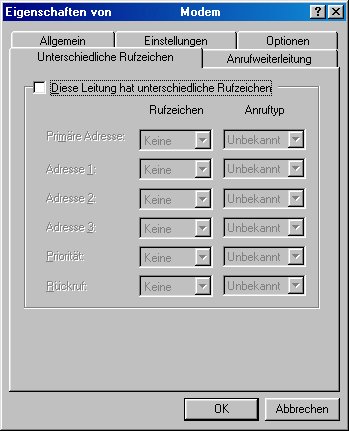 |
| Klicken Sie nun auf "Servertypen". | 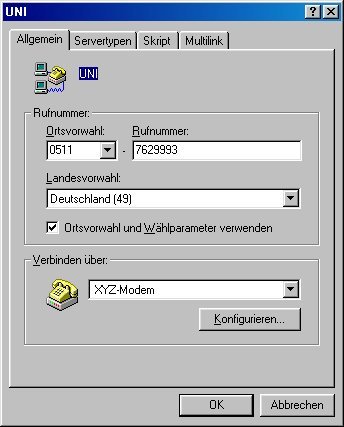 |
| Stellen Sie als "Typ des DFÜ-Servers" "PPP:
Internet, Windows NT Server, Windows 98" ein.
Entfernen Sie im Feld "Erweiterte Optionen" alle Haken, bis auf eventuell "Softwarekomprimierung aktivieren". Bei "Zulässige Netzwerkprotokolle" darf nur"TCP/IP" angehakt sein. Entfernen Sie alle anderen Haken. Klicken Sie nun auf "TCP/IP-Einstellungen". |
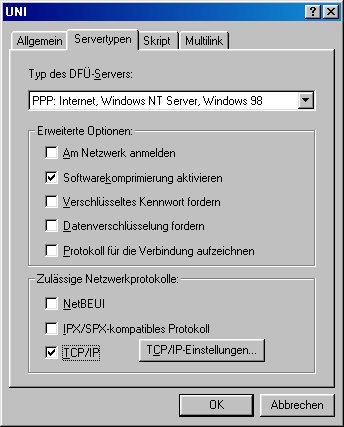 |
| Aktivieren Sie "Vom Server zugewiesene IP-Adresse".
Die Option "IP-Adresse festlegen" ist damit automatisch
deaktiviert.
Aktivieren Sie nun "Namensserveradressen festlegen" und stellen Sie folgendes ein:
Haken Sie nun "IP-Header-Komprimierung" und "Standard-Gateway im Remote-Netzwerk verwenden" an. Beenden Sie nun diesen Dialog durch klicken auf Nun klicken Sie auf "Skript". |
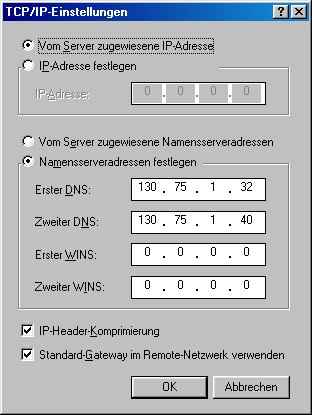 |
| Deaktivieren Sie "Das Skript im Einzelmodus
durchgehen" und haken Sie "Terminalfenster minimiert starten"
an.
Geben Sie nun als Dateinamen "c:\programme\zubehör\uni.scp" an und klicken Sie auf |
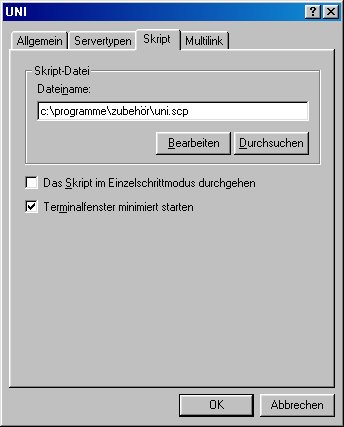 |
| Lassen Sie gegebenenfalls Windows 98 eine neue Datei
anlegen. Klicken Sie hierzu auf |
 |
Im nun (hoffentlich) geöffneten Editor geben Sie
folgendes Skript ein:
proc main
Dabei ist die Zeile "waitfor "assword:""
kein Tippfehler ! Bitte fügen Sie hier kein "p"
ein !
Wählen Sie nun ->"Datei" ->"Speichern" und anschließend ->"Datei" ->"Beenden" an. Klicken Sie nun auf "Multilink". |
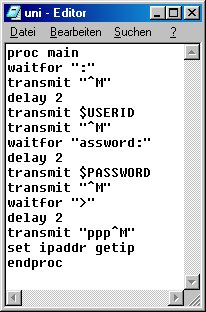 |
| Wählen Sie hier "Keine zusätzlichen Geräte"
aus.
Klicken Sie nun auf |
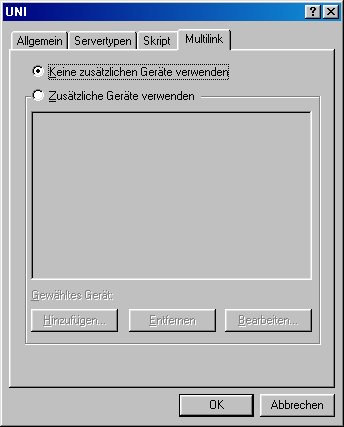 |
| Doppelklicken Sie nun auf die in Punkt 5 erstellte Verbindung, also z.B. "UNI". | 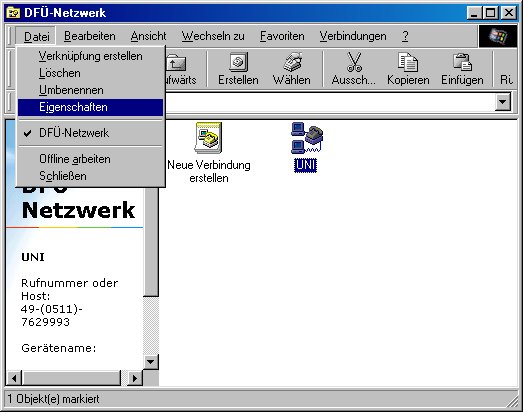 |
| Geben Sie nun Ihren Benutzername an, den Sie bei der
Anmeldung zum Studierenden-Server erhalten haben und tragen Sie Ihr
Passwort im Feld "Kennwort" ein.
Wollen Sie sich in Zukunft diese Eingabe sparen, so haken Sie "Kennwort speichern" an. Beachten Sie aber bitte, daß dann Ihr Kennwort im System gespeichert wird, d.h. jeder, der Zugang zu diesem Rechner hat, kann sich unter Ihrem Namen einwählen. Die Rufnummer sollte schon auf 7629993 stehen und der bei der Modeminstallation von Ihnen eingegebene Standort sollte erscheinen.Die Wählparameter brauchen nicht geändert zu werden, da auch diese bereits bei der Modeminstallation eingestellt wurden. Stellen Sie nun sicher, daß Ihr Modem eingeschaltet ist und klicken Sie auf |
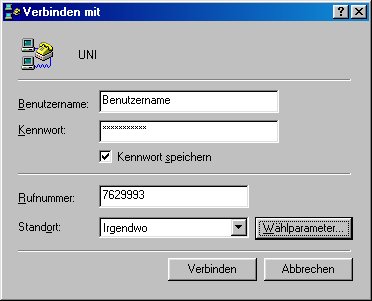 |
| Jetzt versucht Ihr Rechner sich mit dem Studierenden-Server zu verbinden. | 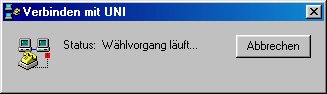 |
| Sollte die Leitung besetzt sein, so fahren Sie vorerst bei Punkt 7 fort. |  |
| Ist die Leitung frei, so werden zunächst Benutzername und Kennwort überprüft. Sollte diese Prüfung fehlschlagen, so haben Sie im vorigen Dialog Ihren Benutzernamen, Ihr Kennwort, oder Beides falsch eingegeben. |  |
| Wenn alles richtig eingestellt ist, so erhalten Sie
die Meldung: "Sie sind mit ... verbunden.".
Herzlichen Glückwunsch, Ihr Rechner ist jetzt ein Teil des Internets und Sie könnten nun Programme wie z.B. Netscape, Internet Explorer, Pegasus Mail, oder Telnet starten. Beenden Sie diesen Dialog mit |
 |
| Beenden Sie nun Ihre erste Verbindung. Klicken Sie dazu mit der rechten Maustaste auf die 2 kleinen Computer in Ihrer Taskleiste. |
| Klicken Sie nun wieder mit der linken
Maustaste auf Trennen. Sie sollten bemerken, wie sich Ihr Modem abwählt
und Ihr Telefon sollte wieder funktionieren.
Nun sind Sie wieder vom Internet getrennt. |
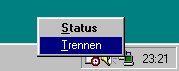 |
7. Endlich fertig
Sie haben es geschafft ! Ihr Zugang zum Studierenden-Sever ist
konfiguriert.
In Zukunft können Sie sich nun immer über ->![]() ->Programme ->Zubehör ->Kommunikation ->DFÜ-Netzwerk
und einen doppelklick auf Ihre in Punkt 5 erstellte
Verbindung, also z.B. "UNI" ins Internet einwählen.
->Programme ->Zubehör ->Kommunikation ->DFÜ-Netzwerk
und einen doppelklick auf Ihre in Punkt 5 erstellte
Verbindung, also z.B. "UNI" ins Internet einwählen.
Die Abwahl erfolgt wie oben beschrieben.
Viel Spaß beim Wassersport !
sirtobi